Pay with your phone and wearables

Apple Pay
- Add your Macquarie credit or debit card to Apple Pay and pay with your iPhone or Apple Watch.
- Pay on the go at home or overseas when you see a contactless symbol. Shop the web in Safari and in apps on your iPhone.
- Just add your Macquarie credit or debit card to your Apple Wallet for an easy and secure way to pay.
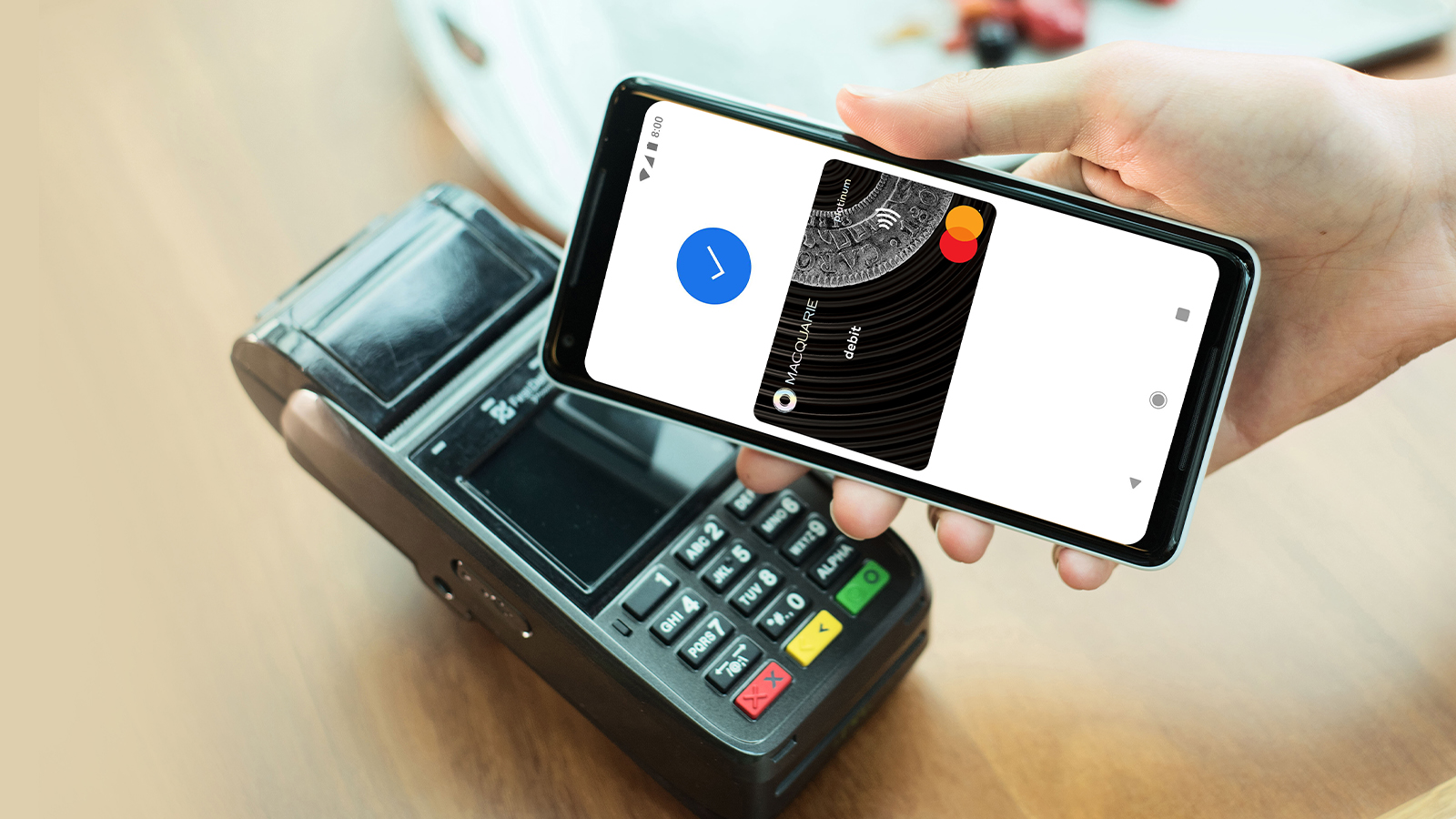
Google Pay
- Add your Macquarie credit or debit card to Google Pay and pay with the devices you use every day.
- Google Pay makes it easy to shop in store, online or overseas with your phone or Google Pay enabled smart watch.
- Open the Google Pay app on your smart watch and tap with your wrist.
New to Macquarie?
Open a transaction account online and get access to Apple Pay and Google Pay.
Access mobile payments and wearables
All our credit and debit cards support Apple Pay and Google Pay.
Frequently asked questions
First, you’ll need to download the latest version of the Macquarie Mobile Banking app from the App Store/Play Store:
- Search: Macquarie Mobile Banking in the app store and download the app
- Log in to the Macquarie Mobile Banking app with your Macquarie ID and Password
- Follow the on-screen instructions to set up your passcode/fingerprint verification.
Macquarie Mobile Banking app
Accounts with a linked debit card will be displayed in the dashboard that can be added to your Apple wallet.
- Select your Macquarie Platinum Transaction Account in the account list
- Select I want to
- Select + Add card to Apple Pay/Google Pay
- If you’re setting up Apple Pay, select the device to add Card and click Next. If you’re setting up Google Pay, click Continue and confirm your info
- Read the Terms and Conditions and click Agree if you accept them
- You’ll then need to set a PIN before you can use your card
- You card is now added to Apple Pay/Google Pay.
Once you receive a physical Macquarie Debit Card, you can set up your digital card in Apple Pay and Google Pay.
Apple Wallet
- Open the Wallet app (for iPad this is in Settings > Wallet & Apple Pay)
- Click Add credit or debit card or the + symbol
- Click Next. Use the iPhone camera to capture your card details (you can also add the details manually) and confirm the name and card number details are correct
- Click Next. Confirm the expiry date and enter the CVV
- Click Next. Read the Macquarie with Apple Pay Terms of Use
- Click Agree if you accept
- Use the Macquarie Mobile Banking app to verify adding your card
- You will receive a confirmation message
- Click Done. You’ll be taken back to Wallet where your card will be ready for use with Apple Pay.
You can set your Macquarie card to be your default payment card by going to Settings > Wallet & Apple Pay > Choose a new card.
Apple Watch
- Open the Watch app on your iPhone, > tap My Watch tab. If you have multiple watches, choose one
- Tap Wallet & Apple Pay
- Follow the steps to add a card
- Tap Next
- Macquarie will verify your card information
- Complete the verification process using the Macquarie Mobile Banking app
- After your bank or issuer verifies your card, tap Next.
You can set your Macquarie card to be your default payment card by going to Settings > Watch tab > Wallet & Apple Pay > Default card > Choose a new card.
You can have multiple credit cards, debit cards and loyalty cards on Apple Wallet.
First, you’ll need to download the latest version of the Macquarie Mobile Banking app from the Play Store:
- Search: Macquarie Mobile Banking in the app store and download the app
- Log in to the Macquarie Mobile Banking app with your Macquarie ID and Password
- Follow the on-screen instructions to set up your passcode/fingerprint verification.
Once you have done this, follow the steps below on your Android device:
Macquarie Mobile Banking app
Accounts with a linked debit card will be displayed in the dashboard that can be added to your Google wallet.
- Click on the Account card icon
- Click I want to
- Click Add card to Google Pay
- Click Next. Read the Terms and Conditions
- Click Agree if you accept
- Your card is now added to Google Pay.
Google Wallet
- Download the Google Pay app from the Google Play Store
- Open the Google Pay app on your device and tap the + sign
- In the app, take a photo of your card or manually enter your card information
- Accept Macquarie Terms of Use for Google Pay
- Follow on-screen verification process.
You can set your Macquarie card to be your default payment card by tapping the digital Macquarie card and selecting Default for contactless.
You can have multiple credit cards, debit cards and loyalty cards on Android Wallet.
For more help and support topics, visit Macquarie Help Centre
Additional information
This information has been prepared by Macquarie Bank Limited AFSL and Australian Credit Licence 237502 (MBL) and does not take into account your objectives, financial situation or needs. You should consider whether it is appropriate for you. Lending criteria, fees and T&Cs apply.
Apple, the Apple logo & iPhone are trademarks of Apple Inc, registered in the U.S. and other countries. App Store is a service mark of Apple Inc.
Android, Google Pay, Google Chrome and the Google Logo are trademarks of Google LLC.
Mastercard is a registered trademark, and the circles design is a trademark of Mastercard International Incorporated.

