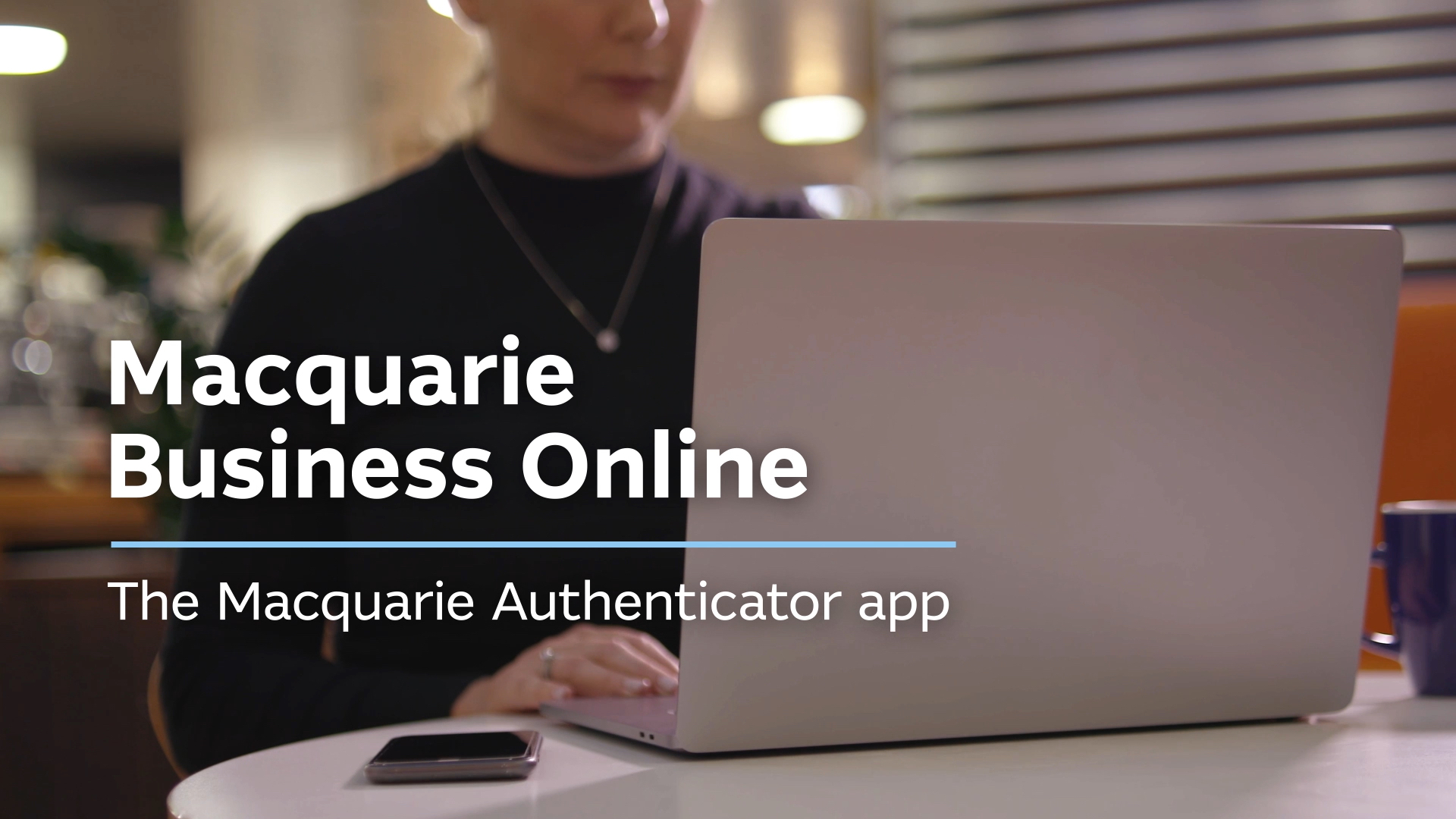We know that different businesses have different needs, and you may want to hold your own funds and funds on behalf of your clients with us. To help you manage your accounts better, we need to be able to differentiate which funds are your own or business funds, and which are for your clients.
When opening a new account in MBO, please ensure you select the correct facility depending on the account requirements. If you don’t have an existing facility to suit your account requirements, please contact your relationship manager to establish a new one.
To open a new account in MBO:
If you’ve got an existing multi-facility established, you can open a new account by completing an online request in Macquarie Business Online (MBO).
- Log in to Macquarie Business Online
- Navigate to the Accounts in the main menu
- Select Open a new account
- Select whether you're opening an account to hold client funds
- Select Next
- Select the correct Facility from the drop-down menu
- Select the account type you’d like to open
- Enter the new account name
- Confirm your account attribute.
- For at-call or cheque accounts:
- Select what you would like to do with accrued interest
- For term deposit accounts:
- Select your term
- Select what you would like to do at maturity
- Select what you would like to do with accrued interest
- For at-call or cheque accounts:
- Select Next
- Enter the details of the account beneficiaries (you must list at least one, and no more than 10) and select Save for each beneficiary
Note: If you don’t want to include the tax details for your beneficiary, select Skip for now - Select Next
- If you’d like to include an opening deposit, select Internal transfer or Direct debit
- For an internal transfer:
- Select the account you want to pay from
- Enter the amount of the opening deposit
- For a direct debit:
- Enter the BSB, account number and account name of the account you wish the funds to come from
- Enter the amount of the opening deposit
- Select the check box to acknowledge the direct debit authority held for this account
- For an internal transfer:
- Select Next
- Check all details are correct and you’re happy to finalise your request
- For accounts without an opening deposit:
- Select Submit
- For accounts with an opening deposit:
- Select Submit for Approval or Approve.
- For accounts without an opening deposit: