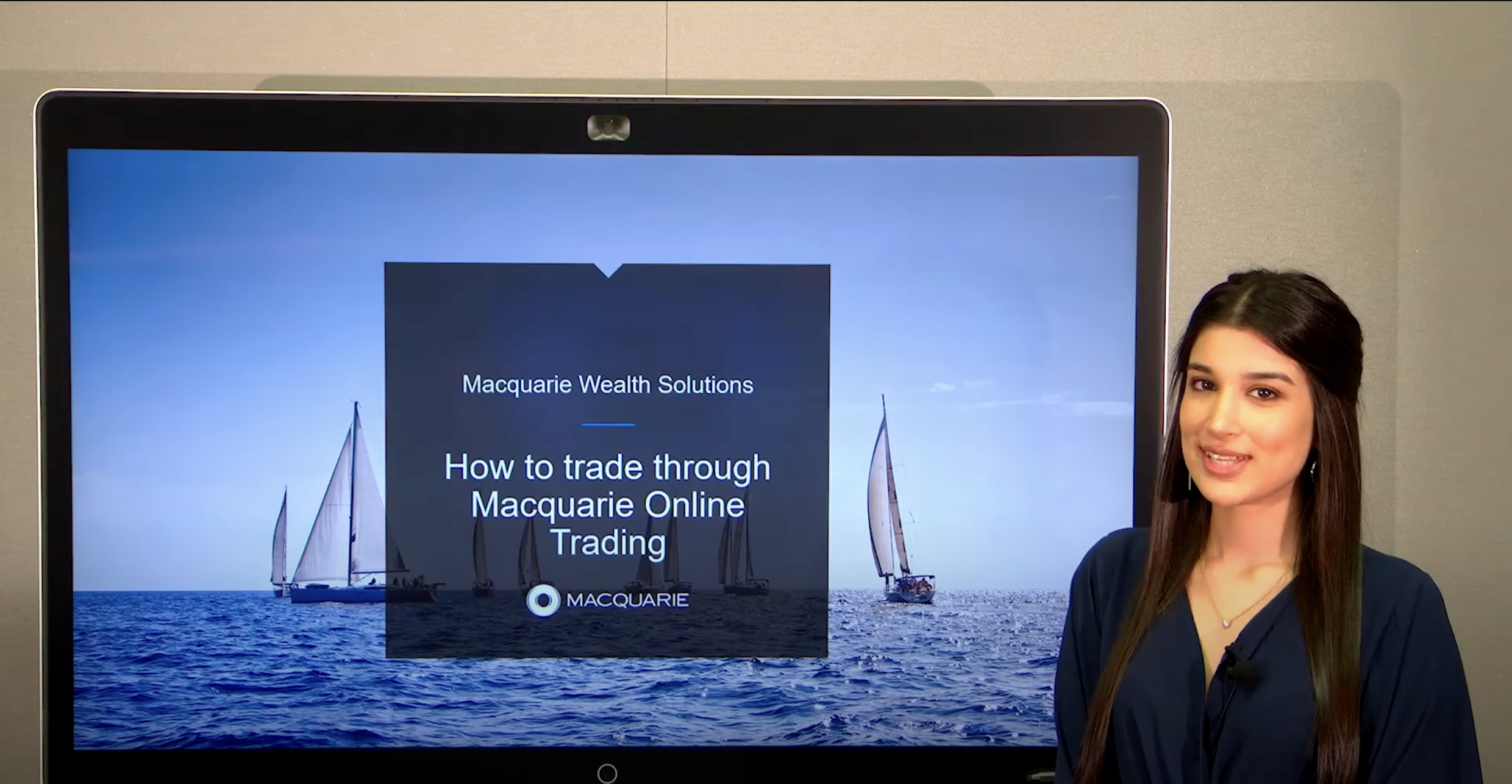A conditional order allows you to pre-set a trade based on triggers you decide, without having to consistently monitor the market. You can plan for future market conditions, capitalise on potential trading opportunities and manage downside risk by taking action in real time to manage your portfolio.
To set up a conditional order, you select specific conditions on when to buy or sell a share. When these conditions are met, your order is triggered and sent to market. You can set a condition based on:
- a price: Your pre-determined action (buy or sell) will automatically trigger when the share reaches your price
- a percentage increase or decrease: If the stock goes beyond your specified percentage limit (based on the previous day’s open/close/high/low price) the action will be triggered.
To set up a conditional order, log into trading.macquarie.com.au and click Conditional Order on the left-hand menu.
If you receive the message “Your conditional order trading is currently not active. To activate your conditional order trading please click here,” click the hyperlink to register for conditional orders, read the terms and conditions and input your trading PIN.
In the Conditional Order Pad:
- Select the account you’d like to set the conditional order for
- Specify the type of trigger by selecting:
- ASX code that will trigger the order
- The trigger type: Price – Limit or Price – Trailing Percentage
- The condition:
- Price – Limit: Last Trade Price $
- Price – Trailing Percentage: Previous Day’s Open %, Previous Day’s High %, Previous Day’s Low % or Previous Day’s Close %
- The operator: Greater than or equal to or Less than or equal to
- The amount
- You also have the option to specify a daily volume condition or the time of day
- Set the expiry date for your trigger
- Specify the action by selecting:
- Buy or sell
- The stock
- The quantity
- The price.
Conditional orders are free and you will only pay normal brokerage when your trades are triggered and executed.
When a conditional order is triggered
If your conditional order has been triggered, you’ll receive an email and SMS (if you have opted for it). You’ll receive a notification for the following events:
- Placed, amended or cancelled conditional orders
- Triggered conditional orders
- Rejected triggered conditional orders
- Purged conditional orders.
Check the status of a conditional order
You can check the status of your conditional orders in the Conditional orders section in the Orders tab in your account.
From this page you can:
- opt to view more details on a specific conditional order
- check the status
- amend and cancel individual or all active conditional orders.
Re-use a previous conditional order
You can save time creating a new conditional order by re-using the same settings as an expired order.
- Simply go to the Conditional orders section in the Orders tab where you’ll see your conditional order history
- Find the old conditional order you want to reset, then click Reset found under the Status column. The conditional order pad will display with the same pre-filled fields.
Review all the trigger conditions and order instructions, then click Confirm to create a new conditional order.
Rules on conditions orders
- You can set trigger conditions on equities, interest rate securities, warrants and on a different stock to the one you wish to trade.
- You can set a maximum of three conditional orders per stock, up to a total of 50 active conditional orders per trading account and a total of 100 active conditional orders per Access Code across all associated trading accounts.
- Conditional orders are subject to the Macquarie Online Trading Terms and Conditions, in particular, section B Conditional Orders Terms and Conditions . When using this service, you acknowledge you understand the effect of and risks involved in with placing Conditional Orders and acknowledge that a Conditional Order may not become a Triggered Order in some situations.